
 |
|
Программирование >> Процедурные приложения
различные флажки, вводить в поля текст и числовые значения и многое другое. Диалоговые окна не только служат ключевым средством ввода данных в программу, но и существенно облегчают программирование, так как многие операции с элементами управления диалоговых окон в Windows автоматизированы. Чтобы открыть диалоговое окно, достаточно, как правило, выбрать соответствующую команду меню. Подобные команды обозначаются символами троеточия после их названия. Так, в предыдущем примере таковыми были About... и Input.... 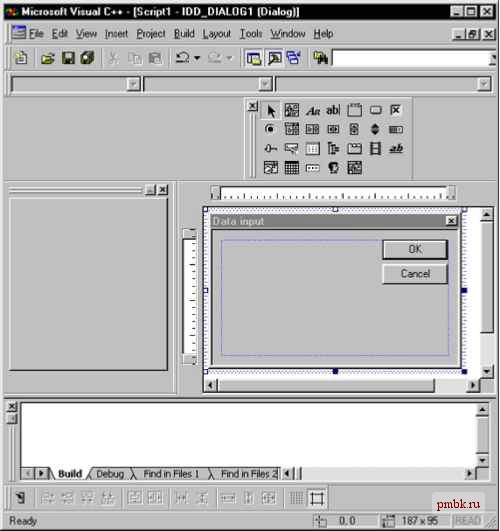 Рис. 16.12. Заготовка диалогового окна Ниже приведено описание диалогового окна из файла ресурсов. PIEDLGBOX DIALOG DISCARDABLE 93,37,195,159 STYLE DS MODALFRAME I WS POPOP I WS VISIBLE WS CAPTION I WS SYSMENU CAPTION Pie Chart Data FONT 8, MS Sans Serif BEGIN GROOPBOX Chart Title: ,100, 5, 3, 182, 30,WSJTABSTOP GROUPBOX PieWedge Sizes: ,101,3, 34,187,95,WSJTABSTOP LTEXT Title: , -1,10,21, 30, 8 EDITTEXT DMJTITLE, 40, 18,140, 12 LTEXT Wedge #1: , -I,10,50,40,8, NOT WS GROUP LTEXT Wedge #2 LTEXT Wedge #3 LTEXT Wedge #4 LTEXT Wedge #5 LTEXT Wedge #6 LTEXT Wedge #7 LTEXT Wedge #8 LTEXT Wedge #9 LTEXT Wedge 110: EDITTEXT DM P1, EDITTEXT DM P2, -1,10,65,40,8, -1,10,80,40,8, -1,10,95,40,8, -1,10,110, 40,8, -1,106,50, 40,8, -1,106,65,40,8, -1,106,80, 40,8, -1,106,95,40,8, -1,102, 110, 45, 55,45,30,12 30, 12 NOT WS GROUP NOT WS GROUP NOT WS GROUP , NOT WS GROUP , NOT WS GROUP NOT WS GROUP , NOT WS GROUP NOT WS GRODP NOT WS GROUP 55,60, EDITTEXT DM P3, EDITTEXT DM P4, EDITTEXT DM P5, EDITTEXT DM P6, EDITTEXT DM P7, EDITTEXT DM P8, EDITTEXT DM P9,. EDITTEXT DM P10, PUSHBUTTON ОК , PUSHBUTTON Cancel , IDCANCEL, 122,13 6,34,14 55,75,30,12 55,90,30,12 55,105, 30,12 150, 44,30, 12 150, 61,30,12 150, 76,30,12 149,91, 30, 12 149,106,30,12 IDOK, 39,135, 24,14 Описания диалоговых окон обычно создаются редактором ресурсов автоматически. Причем редактор может читать описания окон как в текстовом (RC-файл), так и в скомпилированном (RES-файл) виде. Принципы работы диалоговых окон Диалоговое окно представляет собой дочернее окно программы, которое появляется при выборе пользователем соответствующей команды из меню. Диалоговые окна разделяются на два основных типа: модальные и немодальные. В большей мере распространены первые. В случае открытия модального диалогового окна все другие окна и команды приложения становятся недоступными до тех пор, пока пользователь не закончит работу с этим окном, обычно щелчком на кнопке ОК или Cancel. При нажатии кнопки ОК запускается процедура обработки новых данных, введенных пользователем, тогда как нажатие кнопки Cancel возвращает программу к исходному состоянию, а все введенные данные отменяются. В Windows с кнопками ОК и Cancel связаны стандартные идентификаторы idok и idcancel со значениями 1 и 2 соответственно. Немодальные диалоговые окна больше напоминают обычные окна приложений. Пользователь может свободно переходить между таким диалоговым окном и его родителем. Немодальные диалоговые окна используют в том случае, когда необходимо параллельно работать с несколькими окнами. Примером подобного окна может служить палитра цветов в редакторе растровых изображений. Разработка диалоговых окон Существует два способа создания диалогового окна. Если вы нашли описание окна в каком-нибудь листинге, приведенном в книге, то проще всего с помощью текстового редактора ввести это описание в том виде, в каком оно есть, после чего сохранить его в файле сценария ресурсов с расширением RC. Затем с помощью компилятора ресурсов преобразуйте данный файл в RES-файл. Если же вы создаете для своего проекта совершенно новое диалоговое окно, следует использовать соответствующий редактор ресурсов. Чтобы убедиться в целесообразности использования редактора ресурсов, еще раз обратимся к примеру диалогового окна, описание которогЬ мы рассматривали чуть раньше. Сразу возникает множество вопросов: откуда взялись все эти ключевые слова? что означают эти ряды чисел? как по данному описанию можно представить себе внешний вид диалогового окна? С помощью специальных ключевых Слов и параметров нужно задать размер окна, разместить его на экране, установить в нем необходимые элементы управления и сделать еще много других действий. Вместо того чтобы набирать с клавиатуры непонятные строки, гораздо проще визуально создать требуемое диалоговое окно, используя графический интерфейс редактора ресурсов. Редактор автоматически проделает всю работу за вас. Чтобы вызвать редактор диалоговых окон, выберите в меню Insert команду Resource, а затем в списке Resourcetype- элемент Dialog. Начальный вид окна редактора показан на рис. 16.12. В данный момент в нашем окне содержится первичный макет создаваемого диалогового окна. На рис. 16.13 показан промежуточный этап его редактирования. Расположение кнопок было изменено, как и размер окна. 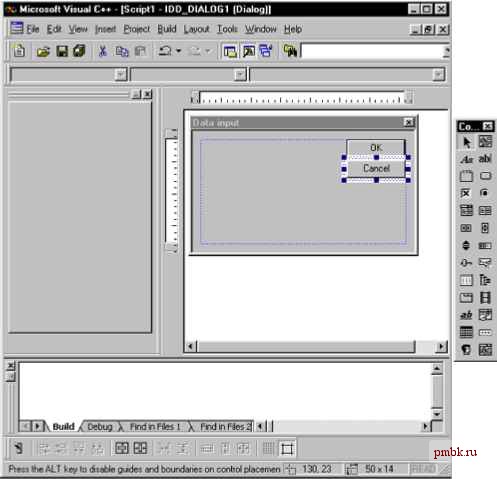 Рис. 16.13. Диалоговое окно в процессе редактирования Размещение элементов управления Прежде чем приступать к разработке диалогового окна с помощью редактора ресурсов, следует разобраться в многочисленных элементах управления, которые можно использовать в диалоговых окнах (рис. 16.14). Ниже перечислены все доступные элементы управления и дано их краткое описание. Надпись (StaticText) представляет собой произвольный текст, который можно разместить в любом месте диалогового окна, например возле текстового поля, чтобы указать его назначение. Рамка (GroupBox) окружает группу логически связанных элементов управления. В верхнем левом углу рамки автоматически добавляется надпись.
|
|
© 2006 - 2025 pmbk.ru. Генерация страницы: 0
При копировании материалов приветствуются ссылки. |