
 |
|
Программирование >> Процедурные приложения
части окна находится область просмотра. Здесь пользователь может увидеть, как изображение будет выглядеть в системе. Создание пользовательских значков и указателей мыши Создать собственный значок или указатель мыши очень просто. Перейдите в меню Insertи выберите команду Resource. Теперь выберите из списка необходимый вам тип ресурса (Icon, Cursor), в результате чего откроется пустая область редактирования. Редактор предоставляет в ваше распоряжение панель инструментов рисования и палитру цветов. Чтобы сделать нужный цвет активным, достаточно щелкнуть мышью на образце этого цвета в палитре. Нарисовав изображение, сохраните его, выбрав в меню File команду Save или Save As. На рис. 16.9 приведено окно редактора ресурсов, в котором только что был создан новый указатель. Большое изображение в центре показывает точечную структуру рисунка, тогда как маленькое изображение слева отображает рисунок в том виде, в каком он в действительности будет представлен на экране. 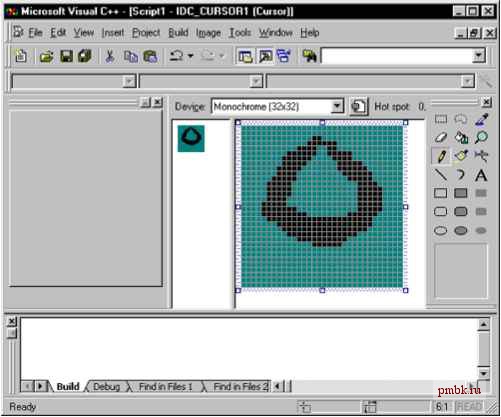 Рис. 16.9. Окно создания указателя мыши Когда вы первый раз выберете в меню File команду Save, редактор предложит вам ввести имя файла. Если вы создавали значок, то система по умолчанию предложит для файла расширение ICO. Расширение CUR используется для указателей мыши. С Помощью кнопки SetHotspot вы можете выбрать в создаваемом указателе мыши активную точку, по положению которой определяются координаты указателя на экране. Щелкните на кнопке SetHotspot, наведите появившийся указатель в виде маленького перекрестия на тот пиксель изображения, который вы хотите сделать активной точкой, и просто щелкните мышью. Слева от кнопки отобразятся выбранные координаты. Любой указатель мыши может иметь только одну активную точку. Меню Одним из важнейших элементов приложений Windows является меню, которое представляет простой и понятный способ группировки команд и опций программы. Для выбора команды достаточно щелкнуть на требуемом элементе меню. Некоторые команды приводят к последующему появлению диалоговых окон, содержащих дополнительные наборы опций и команд. Меню, создаваемое в этом параграфе, будет использовано в следующей главе при разработке готового приложения. Что такое меню Меню - это список команд и опций программы. Выбрать элемент меню можно с помощью мыши или различных сочетаний клавиш. В ответ на это Windowsпошлет щриложению сообщение с указанием того, какой элемент был задействован. Создание меню Разработать меню приложения можно с помощью соответствующего редактора ресурсов, который позволяет проектировать меню в визуальной форме. Альтернативный вариант - использование текстового редактора, в котором набирается описание меню на языке описания ресурсов. Редактор ресурсов может читать описания меню из файла сценария ресурсов (расширение RC) или файла скомпилированных ресурсов (расширение RES). Первый файл содержит описания ресурсов в текстовом формате. Если имеется файл заголовков с объявлениями констант, используемых в описании меню, этот файл можно включить в файл ресурсов. Например, встречающаяся ниже константа idm about может быть определена в файле заголовков равной числу 40. Меню piemenu, разработанное с помощью редактора ресурсов, показано на рис. 16.10. 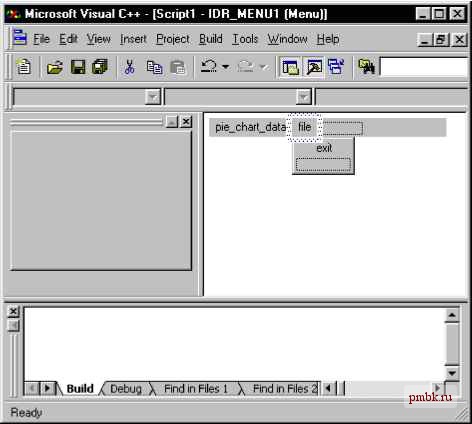 Рис. 16.10. Создание нового меню В описание меню можно включать всевозможные стили и атрибуты. Например, можно задать маркировку выбранных элементов специальными метками, указать, что определенный пункт меню изначально недоступен (выделен серым цветом) или является простой линией-разделителем и т.д. Компиляция ресурса меню На основании RC-файла компилятор ресурсов скомпилирует описание меню в файл ресурсов с расширением RES. Этот файл будет использован компоновщиком для связывания ресурсов с исполняемым файлом приложения. Описание простейшего меню не сложно понять. Вот как выглядит файл сценария ресурса: PIEMENU MENU DISCARDABLE BEGIN POPUP Pie Chart Data BEGIN MENUITEM About... ,IDM ABOUT MENUITEM Input... ,IDM INPUT MENUITEM Exit... , IDM EXIT END END Изучая этот листинг, вы заметите ряд ключевых слов, используемых в описаниях меню: menu (означает новый ресурс меню), popup (подменю) и menuitem(команда меню). Вместо операторов beginи endможно использовать фигурные скобки ({}). Нетрудно также понять, какие команды будут представлены в нашем меню: About... , Input... и Exit. Троеточие после названия команды означает, что ее выбор приведет к открытию диалогового окна. После того как Windows получит от вас все сведения о том, каким вы хотели бы видеть меню своего приложения, она автоматически создаст его в соответствии со своими стандартами и правилами. Таким образом обеспечивается стандартность интерфейсов всех приложений Windows. Ключевые слова редактора ресурсов Вернемся еще раз к описанию меню piemenu, представленном выше. За именем меню следует ключевое слово menu. В данном примере описывается ниспадающее меню pie Char Data, которое открывается щелчком на соответствующем пункте в строке меню. Элементы в строке располагаются в порядке их описания. Если элементы не помещаются в одной строке, то автоматически добавляется новая. В текущий момент времени на экране может быть раскрыто только одно подменю. Для того чтобы связать с элементом меню клавишу быстрого вызова, в его описании перед соответствующей буквой ставится символ амперсанда (&). В нашем случае такие клавиши не задаются, но если бы мы, к примеру, написали & About. . ., то данную команду можно было бы выбрать путем нажатия клавиш [Alt+A]. При выборе подменю Windowsотображает список находящихся в нем команд, которые были указаны в описании меню с помощью ключевого слова menuitem. Справа от названия команды идет ее идентификатор или константа, содержащиеся в одном из включаемых файлов заголовков. idm- это общепринятый (но не обязательный) префикс идентификаторов команд меню. Горячие клавиши В большинстве приложений для быстрого вызова команд меню используются определенные сочетания клавиш. Представим себе меню, в котором содержится 12 команд, задающих различный цвет фона окна. Пользователю можно предоставить возможность изменять цвет обычным способом, т.е. посредством меню, или - как альтернативный путь - нажатием различных комбинаций клавиш, скажем от [F1] до [F12]. Диалоговые окна Меню предоставляет пользователям простейший способ взаимодействия с программой. Более совершенным методом передачи данных в программу является использование диалоговых окон. В диалоговом окне пользователь может выбирать опции из списка, устанавливать
|
|
© 2006 - 2025 pmbk.ru. Генерация страницы: 0
При копировании материалов приветствуются ссылки. |