
 |
|
Программирование >> Программирование с использованием ajax
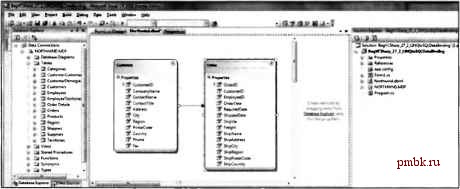 Рис, 27.17. Перешаскивапи£ таблиц Customers и Orders 4. Откомпилируйте проект, чтобы классы, определенные в объектах Northwind. dbml стали доступны для следующих шагов. 5. Добавьте к проекту новый источник данных, выбрав пункт меню DataAdd New Data Source (Данные=>Добавить новый источник данных), как показано на рис. 27.18. Flit Edit Vw Project Build Debug > Qf i Tools Window Help J > -iyl Show Data Sources Shift.Ait*D Hull I rr J Add New Dati Source... Puc. 27.18. Добавлепи£ нового источника данных 6. В диалоговом окне мастера Data Source Configuration Wizard (Мастер конфигурации источника данных) щелкните на элементе Object (Объект) в качестве типа источника данных, как показано на рис. 27.19. Затем щелкните на кнопке Next (Далее). D.t* Source ConigurationWVfe*rd . ChooM a Data Source Typ ИРмгс w the applcatkM 9et data from? tl l> t Databrw StrvKr Lets you choose an ofaycct that can later be used to generate data-* Puc. 27.19. Выбор типа источника данных 7. Выберите объект Customer (рис. 27.20), затем щелкните на кнопке Finish (Готово). S l*ct tfM ObJMt You Vihh to Bind to к the оЦес! located? Of уомг оЦес! doe* not awM. сшс 1 the riuH Md П that cMrtita уомг оЦкО Be9VCSh..p.27.2.t NtQtoSQLDetaBindii в {} Beggjj27.2.UNQtoSQLD t.Bmd.ng i Forml $ NortNwtndDateContfcrt t Ofd # Program О B gVCSh p.27.2.UNQtoSQLDл B.r>d..gProp .t.r that begin wMt Mkrotoft or Sy Pwc. 27.20. Выбор объекта Customer 8. Щелкните в панели дизайна Forml. cs, чтобы она появилась перед окном кода вашего проекта. Отобразите вновь добавленный источник данных, выбрав пункт меню DataShow Data Sources (Данные=>Показать источники данных), как показано на рис. 27.18, и раскройте узел Customer в источнике данных (рис. 27.21). fM Comp#n,Nam CortartN me 4ti ContactTrtie ftH Country Ш Fat >J Ordm Ш Phone Л. PostalCode Mt R*g >n ЧРв акв Ь йгт -pDaU Source* j Puc. 27.21. Узел Customer 9. Немного увеличьте размер Forml. cs, поскольку нужно будет добавить сюда ряд элементов управления. 10. Щелкните на узле Customer и в раскрывающемся списке (рис. 27.22) выберите Details (Подробности) в качестве типа элемента управления по умолчанию для создания этой таблицы. И. Щелкните на узле Customer и перетащите его в окно визуального конструктора Forml.CS (рис. 27.23). На форме появится набор полей ввода данных (рис. 27.23) наряду с двумя новыми объектами: customerBindingSource и customerBindingNavigator. CbtJ Sources { DataGridView , (Nonel 1 Customize... М CustomerlD м Fax Orders м Phone м PostalCode м Region Рис. 27.22. Выбор шипа элемента управления для таблицы J , .ы Cr, M ContKtTiUt M Covnt > M Pho Ро *к:о* 4rawbaw f .i* re.;;gOeti wV i
Pwr. 2 7.23. Перетаскивание узла Cust omer A что это за странные псевдо-элементы управления внизу формы? Их не видно на экране при запуске приложения. На самом деле один из этих новых объектов появляется в форме. Этот объект - customerBindingNavigator - панель навигации в верхней части формы, предназначенная для перемещения по строкам базы данных, как показано на рис. 27.23. Объект customerBindingSource контролирует привязку элементов управления формы к источнику Customers LINQ to SQL. Хотя он невидим в форме, на самом деле он взаимодействует с элементами управления и вашими классами LINQ to SQL, обеспечивая их синхронизацию с базой данных. 12. Щелкните на узле Orders и перетащите его в окно визуального конструктора Forml. cs справа от полей ввода данных Customer (рис. 27.24). На форме появится элемент управления типа сетки данных (см. рис. 27.24) вместе с новой привязкой источника orderBindingSource. Никакой панели навигации добавлено не будет, потому что Orders - зависимый член объекта Customer, и его навигация управляется позицией в родительской таблице Customers.
|
|
© 2006 - 2025 pmbk.ru. Генерация страницы: 0
При копировании материалов приветствуются ссылки. |