
 |
|
Программирование >> Программирование с использованием ajax
 Расширенные функциональные возможности Windows Forms В предыдущей главе мы рассмотрели некоторые из элементов управления, наиболее часто используемых при разработке Windows-приложений. Применение таких элементов управления позволяет создавать впечатляющие диалоговые окна, но очень мало полномасштабных Windows-приложений обладает интерфейсом пользователя, который состоит из единственного диалогового окна. Чаще эти приложения применяют однодокументный (Single Document Interface - SDI) или многодокументный (Multiple Document Interface - MDI) интерфейс. Обычно приложения любого из этих типов интенсивно используют меню и панели инструментов, которые еще не рассматривались в предыдущей главе. Но теперь стоит исправить это упущение. Добавление набора инструментов Windows Presentation Foundation в каркас .NETFramework привело к появлению нескольких новых типов Windows-приложений. Они подробно рассматриваются в главе 34. Эта глава начинается с того, на чем мы остановились при рассмотрении элементов управления в предыдущей главе. Вначале мы рассмотрим элемент управления меню, а затем перейдем к панелям инструментов и научимся связывать кнопки панелей инструментов с элементами меню и наоборот. Затем мы приступим к созданию приложений SDI и MDI, уделив основное внимание приложениям MDI, поскольку по существу приложения SDI представляют собой поднаборы приложений MDI. До сих пор мы применяли только те элементы управления, которые поставляются с каркасом .NET Framework. Как вы убедились, эти элементы управления предоставляют широкое множество функциональных возможностей, но в ряде случаев их оказывается недостаточно. В этих случаях можно создавать нестандартные элементы управления, и ближе к концу этой главы будет показано, как это делается. В этой главе рассматриваются следующие вопросы. а Использование трех обычных элементов управления для создания изысканных меню, панелей инструментов и строк состояния. □ Создание приложений MDI. □ Создание собственных элементов управления. Меню и панели инструментов Сколько вы можете вспомнить Windows-приложений, которые не содержат меню или панели инструментов того или иного вида? Ни одного, не так ли? Скорее всего, меню и панели инструментов будут важными составными частями любого создаваемого Windows-приложения. Для облегчения их создания для пользовательских приложений Visual Studio 2008 предлагает два элемента управления, которые позволяют достаточно легко создавать меню и панели инструментов, выглядящие подобно меню из Visual Studio. Два как один Два элемента управления, которые мы рассмотрим на последующих страницах, впервые появились в Visual Studio 2005 и представляют значительное расширение возможностей как для разработчика-любителя, так и для профессионала. Построение приложений с профессионально выглядящими панелями инструментов и меню обычно оставалось уделом тех, кто было готов потратить значительное время для создания нестандартных инструментов рисования, и тех, кто приобретал компоненты у независимых разработчиков. Создание того, что раньше могло занять недели, теперь превратилось в простую задачу, которая может быть выполнена буквально за несколько секунд. Элементы управления, которые мы будем использовать, могут быть сгруппированы в семейство элементов, имена которых заканчиваются суффиксом Strip. Эти элементы управления - ToolStrip, MenuStrip и StatusStrip. К элементу управления StatusStrip мы вернемся в этой главе позднее. Если их рассматривать в чистом виде, то ToolStrip и MenuStrip фактически представляют один и тот же элемент управления, поскольку MenuStrip ведет свое происхождение непосредственно от элемента управления ToolStrip. Это означает, что MenuStrip может выполнять все, что может ToolStrip. Понятно, это означает также, что два эти элемента управления действительно хорошо сочетаются друг с другом. Использование элемента управления MenuStrip Кроме MenuStrip еще несколько элементов управления присутствуют в меню. Три из них - ToolStripMenuItem, ToolStripDropDown и ToolStripSeparator - используются наиболее часто. Все эти три элемента управления представляют конкретный способ просмотра элемента в меню или панели инструментов. ToolStripMenuItem представляет одиночную запись в меню, ToolStripDropDown - элемент, который при щелчке на нем отображает список других элементов, а ToolStripSeparator - горизонтальную или вертикальную разделительную линию в меню или панели инструментов. Существует также еще один вид меню, который будет кратко рассмотрен после MenuStrip - ContextMenuStrip. Он представляет контекстное меню, открываемое при щелчке на элементе правой кнопкой мыши и, как правило, отображающее информацию, связанную с этим элементом. Теперь, без дальнейших рассуждений, приступим к следующему практическому занятию и создадим первый пример этой главы. !1рШче1озание Профессиональные меню за пять секунд Первый пример в значительной степени является демонстрационным и призван просто ознакомить с особенностями элементов управления, которые действительно прекрасно подходят для создания стандартных меню, выглядящих и ведущих себя нужным образом. 1. Создайте новое Windows-приложение Professional Menus в каталоге С:\ BegVCSharpXChapter16. 2. Перетащите экземпляр элемента управления MenuStrip из панели инструментов на поверхность проектирования. 3. Щелкните на треугольнике у правого края MenuStrip в верхней части диалогового окна, чтобы открыть окно действий. 4. Щелкните на маленьком треугольнике в верхнем правом углу меню, а затем на ссылке Insert Standard Items (Вставить стандартные элементы). Вот и все. Если теперь развернуть меню File (Файл), оно будет выглядеть, как показано на рис. 16.1. Пока меню не подкреплено никакими функциональными возможностями - их предстоит добавить. Меню можно изменять любым нужным образом. Это описано в последующих разделах. D New CtiKN Ctrl.O Save Ctil.S Eiliit Ctil*P Pilnt Pieyiew Exit Puc, 16,1, Меню File Создание меню вручную При перетаскивании элемента управления MenuStrip из панели инструментов на поверхность проектирования он помещается как в саму форму, так и в лоток управления. Но инструмент управления можно редактировать непосредственно на форме. Чтобы создать новые элементы меню, достаточно поместить указатель в поле, помеченное надписью Туре Неге (Введите текст здесь), как показано на рис. 16.2. 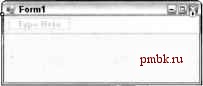 > menuStripl Рис. 16.2. Создание нового элемента меню При вводе заголовка меню в выделенном поле перед буквой, которая должна служить клавишей быстрого доступа к данному элементу меню - этот символ будет отображаться подчеркнутым, а для выбора пункта нужно будет нажать сочетание <Alt> и клавиши указанного символа - можно вставить знак амперсанда (&).
|
|
© 2006 - 2025 pmbk.ru. Генерация страницы: 0
При копировании материалов приветствуются ссылки. |