
 |
|
Программирование >> Программирование с использованием ajax
гие элементы управления наследуют непосредственно или замещают для обеспечения того или иного нестандартного поведения. Некоторые из наиболее часто используемых свойств класса Control описаны в табл. 15.1. Эти свойства представлены в большинстве элементов управления, рассмотренных в данной главе, потому мы не будем повторно подробно останавливаться на них, если только поведение рассматриваемого элемента управления не будет требовать изменений. Приведенная таблица не является исчерпывающей. Если хотите ознакомиться со всеми свойствами этого класса, обратитесь к документации по .NET Framework SDK. Таблица 15.1. Часто используемые свойств класса Control Свойство Описание Anchor Указывает поведение элемента управления при изменении размеров его контей- нера. Это свойство подробно описано в следующем разделе BackColor Цвет фона элемента управления Bottom Указывает расстояние от верхнего края окна до нижнего края элемента управле- ния. Это свойство не совпадает с указанием высоты элемента управления Dock Пристыковывает элемент управления к краям его контейнера. Это свойство подробнее описано в следующем разделе Enabled Установка значения свойства Enabled равным true означает, что элемент управления может принимать данные, вводимые пользователем. Установка этого значения равным false означает невозможность приема этих данных ForeCoior Цвет изображения элемента управления Height Расстояние между верхним и нижним краями элемента управления Left Положение левого края элемента управления относительно левого края его контейнера Name Имя элемента управления. Это имя может использоваться для ссылки на элемент управления в коде Parent Родительский объект элемента управления Right Положение правого края элемента управления относительно левого края его контейнера Tabindex Порядковый номер элемента управления в последовательности перехода между элементами внутри его контейнера по клавише табуляции Tabs top Указывает доступность элемента управления по клавише табуляции Tag Обычно это значение не используется самим элементом управления. Оно по- зволяет хранить информацию об элементе управления в самом элементе управления. При присваивании этому свойству значения с помощью конструктора Windows Forms Designer в качестве значения можно использовать только строку Text Содержит текст, связанный с данным элементом управления Тор Положение верхнего края элемента управления относительно верхнего края его контейнера Visible Указывает видимость элемента управления во время выполнения Width Ширина элемента управления Г?!!!*?*!. Использование линий привязки Чтобы попрактиковаться в применении линий привязки в Windows Forms Designer, выполните следующие действия: 1. Создайте новое приложение Windows Forms и назовите его SnapLines. 2. Перетащите элемент одиночной кнопки из панели управления Toolbox в середину формы. 3. Перетащите кнопку к верхнему левому углу формы. Обратите внимание, что при приближении элемента управления к краю формы появляются линии, исходящие от ее левого и верхнего краев, а элемент управления помещается в фиксированную позицию. Элемент управления можно переместить за пределы линий привязки или оставить в данной позиции. Линии привязки, отображаемые Visual Studio при перемещении кнопки в верхний левый угол формы, показаны на рис. 15.2. 4. Снова переместите кнопку в центр формы и перетащите на форму еще одну кнопку из Toolbox. Переместите ее под существующую кнопку. При перемещении кнопки под существующую появятся линии привязки. Эти линии привязки позволяют выравнивать элементы управления так, чтобы они размещались непосредственно над или на одной высоте с другим элементом управления. При перемещении новой кнопки по направлению к существующей другие линии привязки позволяют размещать кнопки на заблаговременно определенном расстоянии между ними. Вид формы при размещении кнопок в непосредственной близости друг от друга показан на рис. 15.3. 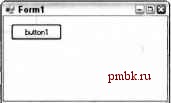 Рис. 15.2. Линии привязки при перемещении кнопки в верхний левый угол формы 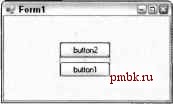 Рис. 15.3. Линии привязки при размещении кнопок в непосредственной близости друг от друга Привязка, стыковка и определение формы элементов управления с появлением Visual Studio 2005 используемая по умолчанию рабочая область конструктора форм Forms Designer изменилась с сеточной поверхности, на которой можно было размещать элементы управления, на гладкую поверхность, использующую линии привязки для позиционирования элементов управления. Переключение между этими двумя стилями конструирования можно осуществлять, выбирая пункт Options (Параметры) в меню Tools (Сервис). Выберите узел Windows Forms Designer в дереве слева и установите Layout Mode (Режим макета). Выбор наиболее подходящего инструментального средства в значительной мере зависит от личных предпочтений. В следующем практическом занятии применен режим, используемый по умолчанию.  5. Измените размер кнопки buttonl, чтобы она была шире, чем кнопка button2. Затем измените также размеры кнопки but ton 2 и обратите внимание, что когда ее ширина становится равной ширине кнопки but ton 2, появляются линии привязки, которые позволяют установить ширину элементов управления одинаковой. 6. Добавьте в форму элемент управления TextBox, поместив его под кнопками, и измените его свойство Text на Hello World!. Рис. 15.4. Линия привязки, по- 7. Добавьте в форму элемент управления Label зволяющаяразместишь элемеп-и поместите его слева от элемента TextBox. гпы на одной высота Обратите внимание, что при перемещении элемента управления появляются линии привязки, которые позволяют привязать его к верхнему и нижнему краю элемента управления TextBox, но между ними появляется также третья линия привязки. Эта линия привязки, показанная на рис. 15.4, позволяет разместить элемент Label так, чтобы текст в элементах управления TextBox и Label отображался на одной высоте. Свойства Anchor и Dock Эти два свойства особенно полезны при конструировании формы. Задача предотвращения искажения формы при изменении размеров окна пользователем далеко не тривиальна, и раньше для этого требовалось написание множества строк кода. Многие программы решают эту проблему путем простого запрещения изменений размеров окна. Этот способ решения проблемы является простейшим, но не всегда наилучшим. Свойства Anchor и Dock, появившиеся в каркасе .NET, позволяют решать эту проблему без написания даже единой строки кода. Свойство Anchor указывает поведение элемента управления при изменении размеров окна пользователем. Можно указать, чтобы элемент управления изменял свои размеры, сберегая пропорции своих краев, либо сохранял свои размеры, сберегая свою позицию относительно краев окна. Свойство Dock указывает, что элемент управления должен пристыковываться к краю своего контейнера. Если пользователь изменяет размеры окна, элемент управления остается пристыкованным к краю окна. Если, например, указать, что элемент управления должен быть пристыкован к нижнему краю своего контейнера, то элемент управления изменяет свои размеры и/или перемещается, чтобы всегда занимать нижнюю часть окна независимо от изменения его размеров. Более подробно свойство Anchor описано далее в этой главе. События в главе 13 вы узнали, что собой представляют события, и как они используются. В этом разделе освещены конкретные виды событий - а именно, те, которые генерируются элементами управления Windows Forms. Обычно эти события связаны с действиями, выполняемыми пользователем. Например, когда пользователь щелкает на кнопке, кнопка генерирует событие, указывающее, что только что с ней произошло. Обработка события - это средство, посредством которого программист может снабдить данную кнопку теми или иными функциональными возможностями. Класс Control определяет ряд событий, которые присущи всем элементам управления, используемым в этой главе. Некоторые из них описаны в табл. 15.2. Как и в предыдущей таблице, здесь приведена всего лишь подборка наиболее часто исполь-
|
|
© 2006 - 2025 pmbk.ru. Генерация страницы: 0
При копировании материалов приветствуются ссылки. |