
 |
|
Программирование >> Проектирование интерфейса пользователя
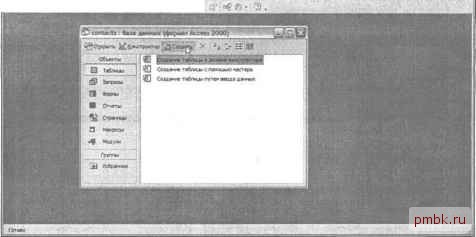 Рис. .J. 5 окне базы данных выберите элемент Таблицы списка Объекты 3. В списке режимов диалогового окна Новая таблица (New Table) выберите элемент Конструктор (Design View) и щелкните на кнопке ОК. 4. Откроется окно таблицы в режиме конструктора (рис. 6.4). Руководствуясь данными листинга 6.1 и изображением на рис. 6.4, введите сведения о структуре таблицы. Puc Так задается описание структуры таблицы 5. Указав в списке поле ID, щелкните правой копкой м1ши и выберите в контекстном меню элемент евое поле (Primary Key), чтобы добавить в поле ID признак Primary Key (рис. 6.5). 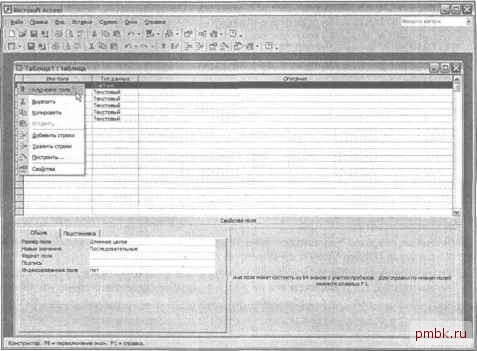 Рис. 6.5. таблицы Контекстное меню предоставляет возможность выбора ключевых полей Построенной таблицей мы будем пользоваться на протяжении всего занятия. Владея инструментами диалогового проектирования, важно уметь создавать таблицы, подобные CONTACTS, с помощью программного кода. О том, как решать такие задачи, речь пойдет позже. А сейчас поведаем о создании модуля, в котором позже будет размещен код. Создание программного модуля Весь программный код на языке VBA, который вам придется писать, создается внутри модулей. Модуль - это объект Access, который сохраняется в файле базы данных. Приложение, работающее с базой данн1х, может использовать любое необходимое число модулей. После создания модуль открывается в окне редактора Microsoft Visual Basic. Здесь и далее будем ссылаться на программный модуль под названием Main. Чтобы создать модуль Main, выполните следующие действия. 1. Обратитесь к окну открытой базы данных Contacts и выберите элемент Модули (Modules) списка Объекты (см. рис. 6.3). 2. Щелкните на кнопке Создать панели инструментов. Откроется окно текстового редактора Microsoft Visual Basic (далее для краткости называемое редактором). 3. В строке меню редактора выберите команду 4. В диалоговом окн ние(8ауе As) замените им ule 1, предложенное по умолчанию, строкой Main и щелкните на кнопке ОК. Модуль Main будет служить хранилищем кода всех примеров, которые рассматриваются в ходе этого занятия. При необходимости создания новых модулей выполните рекомендации приведенной выше инструкции. Чтобы открыть окно редактирования существующего модуля, дважды щелкните на имени модуля в окне базы данных. Создание таблицы посредством программного кода Access предлагает несколько инструментальных средств создания таблиц. Ранее мы уже пользовались, например, окном конструктора таблицы. Существует и широко применяется способ создания/изменения объектов базы данных с помощью предложений на языке SQL. Зачастую возникает необходимость динамического создания таблиц непосредственно с помощью прикладной программы. Листинг 6.2 содержит пример кода, предназначенного для построения таблицы CONTACTS (описание ее структуры приведено в тексте листинга Листинг 6.2. Построение таблицы с использованием объекта ADOX 1 Su ТаЫе ( ) 2 Const DatabasePath = 3 c:\Books\TeachYourselfAccess 2002 + 4 Programming\Chapter 6\C0NTACTS.mdb 5 Const ProviderStr= Provider=Microsoft.Jet.OLEDB.4.0; 10 11 12 13 14 15 16 17 18 19 20 21 22 23 24 25 26 Data source = + DatabasePath Dim Table As New Table Dim Catalog As New ADOX.Catalog Dim Key As New ADOX.Key Catalog.ActiveConnection = ProviderStr Table.Name = CONTACTS Table.ParentCatalog = Catalog Table.Columns.Append ID , adinteger Table.Columns( ID ).Properties( Autolncrement ) = True Table.Columns.Append FIRST NAME , adVarWChar, 20 Table.Columns.Append LAST NAME , adVarWChar, 2 0 Table.Coluimis.Append PHONE NUMEED , adVarWChar, 36 Table. Columns. Append EMAIL , adVarWChar, 50 Table. Columns. Append WWW , adVarWChar, 50 Catalog.Tables.Append Table Key.Name = ID KeyType = adKeyPrimary Key.Columns.Append ID Catalog.Tables ( CONTACTS ).Keys . Append Key, kyPrimary Set Catalog.ActiveConnection = Nothing End Sub Листинг 6.2 относится к той разновидности примеров - об этом говорилось в самом начале главы, - которые не обязательно изучать детально. При первом их чтении у вас могут возникнуть сложности - не надо паники, это нормально! Листинг 6.2 содержит текст процедуры CreateTable. В строках 7-9 приведены объяв-
|
|
© 2006 - 2025 pmbk.ru. Генерация страницы: 0
При копировании материалов приветствуются ссылки. |