
 |
|
Программирование >> Проектирование интерфейса пользователя
Щ est 25 L-Mil ;!ii L! 6ui I * t(!J-S . . Й *- В* cation Compere Detebbtc Option explicit Slit TOfill Dun C, A Л1 Itentli  Puc.h При попытке неявного задания переменной система отображает окно сообщения об ошибке Конечно, легко воздержаться от использования неявно определенных переменных в том случае, если программа невелика. Но решение любой серьезной задачи требует написания немалого количества строк кода, и тенденция к его росту - величина постоянная. Если ваша программа достаточно пространна, важно привлечь на помощь столько полезных средств, сколько окажется возможным. Одно из них - явное задание типов переменных. Всплывающие подсказки в окне редактора модуля Access Теперь вы уже знаете, как объявлять переменные и составлять выражения. Прежде чем перейти к более сложным темам, рассмотрим один важный инструмент среды программирования Access, который поможет вам в управлении переменными. Интегрированнаясредаразработки Access (Integrated Development Environment, или IDE) имеет в своем составе механизм всплывающих подсказок. Всплывающая подсказка - это небольшое окно сообщения, которое автоматически появляется на экране всякий раз, когда курсор мыши оказьгеается над фрагментом текста с наименованием переменной. Механизм доступен только в режиме отладки. Итак, некоторые краткие пояснения. Код сохраняется в файле модуля. Модуль - это файл Access, содержащий законченный блок текста на языке VBA. Почти весь код программы - за исключением выражений, подобных Option Explicit, - размещается внутри функций или подпро- грамм. (Более подробно функции и подпрограммы будуг рассмотрены в главе 8-й час. Декомпозиция задач .) Сразу после написания хотя бы одной функции или подпрограммы можно подвергнуть проверке текст строка за строкой. Тестирование кода Режим отладки - это способ выполнения программы с возможностью одновременного просмотра состояний объектов профаммы. Подобную задачу можно выполнить, не покццая окна редактора Microsoft Visual Basic. Поскольку VBA, помимо Access, находит применение в составе других офисных продуктов компании (например Excel), Microsoft предлагает единый интерфейс профаммирования и отладки кода (рис. 3.2). В окне редактора Visual Basic - значительное количество заслуживающих внимания компонентов - немудрено и растеряться, - но несколько примеров вам наверняка помогут. П та icwzriMVi (AOVZMAJH) i- dbl (dbl) ***J>M! e )C!llKISl.tS5iii 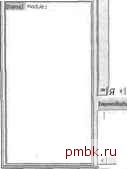 :C )cul*ttCtrcom(erence Option Coinpare Dacabaw Option Explicit A - 5 E:;d Sub I , . x<v К . , . i:.--- Iv : ШШ Puc Код программ для Access набирается в окне редактора Microsoft Visual Basic Чтобы открыть окно редактора, выполните следующие действия. 1. Запустите Access 2002 на выполнение. 2. Выберите в строке мен Создать или щелкните на сс1лке Новая база данных (Blank Database) на панели задач. 3. В диалоговом окне Файл новой базы данных (File New Database) задайте название базы данных и щелкните на кнопке Создать (Create). 4. Выберите в списка екты (Objects) окна База данных элемент Модули (Modules). 5. Щелкните на кнопке Создать (Create) панели инструментов того же окна - откроется окно редактора Microsoft Visual Basic, содержащее текст нового модуля (см. рис. 3.2). Теперь все готово для работы. Если точно выполнены все указанные выше рекомендации, на экране компьютера вы увидите окно редактора Microsoft Visual Basic с текстом файла, именующегося Modulel. В пределах этого окна вам потребуется набрать код, приведенный в листинге 3.3. (Это, собственно, тот же текст, который отображен в листинге 3.1, но сейчас его обрамляют команды определения начала и конца подпрограммы.) Набирая текст примера в окне редактора, уделите особое внимание строкам со второй по пятую, введя все шесть строк дословно. Мы обратимся к этому примеру еще не раз, чтобы ознакомиться с несколькими полезными инструментами, которые Access предоставляет в распоряжение программиста. Перейти в режим отладки кода можно, щелкнув в пределах текста, который следует протестировать, и нажав клавишу <F8>. (Убедитесь, что вы верно выполнили все приведенные выше инструкции.) Программа начинает выполнение со строки 1. Система указывает на это, подсвечивая строку программы желтым цветом. Листинг 3.3. Подпрограмма вычисления площади круга 3 : 4 5 6 7: 8: 9: Sub CalculateCirciJiinference i Dim Circumference As Const PI = 3.14159 Radius = 10 Circumference = PI * End Sub Double, Radius As Double Radius Sub CallCalculate() Call CalculateCi.rcumference I 10:End Sub На страницах данной главы обсуждается приведенный в строках со второй по щестую. Код строк 8-10 используется для тестирования процедуры CalculateCir- cumference Отладка с использованием всплывающих подсказок Чтобы отладить код, щелкните на нем и нажмите клавишу <F8>. Сначала выполняется код строки 1. При этом в окне редактора данная строка будет вьщелена желтым цветом. После каждого нажатия клавиши <F8> отладчик переходит к очередной строке текста. Нажмите <F8> несколько раз, пока в желтый цвет не окрасится пятая строка кода. Подсветка отмечает текущее положение отладчика и ту строку кода, которая будет выполнена следующей. Сейчас переменным PI и Radius уже присвоены надлежащие значения, поскольку соответствующие строки кода выполнены. Проверить текущее содержимое переменных PI и Radius вам помогут всплывающие подсказки. Поместите курсор мыши поверх названия переменной, и на экране отобразится окно подсказки (рис. 3.3).
|
|
© 2006 - 2025 pmbk.ru. Генерация страницы: 0
При копировании материалов приветствуются ссылки. |