
 |
|
Программирование >> Проектирование интерфейса пользователя
Тестирование формы Если форме соответствует программный код, то он должен быть протестирован. Получив из рук мастера готовую форму, вы можете, используя режим просмотра формы (команда Вид=>Режим формы), быстро оценить, что еще необходимо сделать -добавить или удалить какие-либо объекты, отредактировать их свойства либо, скажем, наложить условия фильтрации набора данных. Если вы решили добавить в модуль формы обработчик событий или другие процедуры, их необходимо протестировать с использованием методов и приемов, о которых было рассказано в главах час. Отладка кода и 18-й час. Обработка ошибок во время выполнения программы . В противном случае вы не будете иметь никаких гарантий правильности и надежности разработанных программных решений. Построение отчета Отчеты, как и формы, можно построить с помощью мастеров. Помните, что существующий отчет - это объект, со своими собственными свойствами, методами и событиями. В Access всеми свойствами объекта можно управлять во время разработки из окна свойств, а также во время исполнения с помощью кода. Чтобы использовать объект, например Report, ознакомьтесь с его свойствами, методами и событиями и напишите код для управления отчетом так, чтобы добиться ожидаемого результата. Откройте Access и из списка Объекты выберите Отчеты (Reports), дважды щелкните на ссылке Создание отчета с помощью мастера (Create report by using wizard). Появится мастер отчетов, который работает аналогично мастеру форм. В базе данных MUSIC выберите одноименную таблицу. Задайте все нужные поля и щелкните на кнопке Готово (Finish). Вы получите образец отчета, представленный на рис. 19.18 в режиме предварительного просмотра (Print Preview). Чтобы изменить отчет, перейдите в режим конструктора, выбрав команду ВидЖонструктор. Отчет в режиме конструктора похож на форму. Настройте отчет, изменив его свойства и создав код, влияющий на его поведение. тшявтттшятт 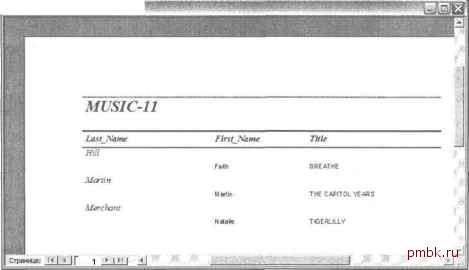 Рис W. 18. Макет отчета, созданный с помощью мастера Использование объекта Printer Объект Printer был добавлен для облегчения управления свойствами печати. Он позволяет настраивать порт принтера, поля страницы, число копий, ориентацию и пр. Чтобы напечатать отчет, созданный в предыдущем разделе на базе таблицы MUSIC, используйте код листинга 19.3. Листинг 19.3. Открытие и печать отчета в альбомной ориентации с использованием объектов Printer и DoCmd 1: 2 : 3 4 5 : 6 Sub PrintReport () Dim Report As New Report All MUSIC Printer.Orientation = acPRORLandscape Printer.Copies = 1 Call DoCmd.OpenReport( A11 MUSIC , acViewPreview) DoCmd.Printout 7 : End Sub Добавьте этот код в модуль базы данных MUSIC и протестируйте пошагово, нажимая клавишу <F8>. Листинг 19.3 демонстрирует пример кода, необходимого для программного открытия отчета и его печати. Новый объект Printer используется для управления свойствами принтера, а объект DoCmd мы использовали многократно в течение нескольких последних занятий. Чтобы добавить возможности печати отчета в форму, поместите в нее кнопку, например с названием Печать, и используйте код листинга 19.3 для печати по щелчку пользователя на кнопке. Добавление элементов меню в Access для печати отчета Access позволяет добавлять пользовательские меню в базы данных. Чтобы добавить элемент в меню Сервис, создайте макрос, печатающий отчет, и поместите его в меню. Чтобы добавить элемент меню Печать отчета, отображающий отчет MUSIC, выполните следующие действия. 1. Преобразуйте процедуру листинга 19.3 в функцию, возвращающую значение типа Variant. Остальной код не изменяйте. 2. В списке Объекты в]делите элемент Макросы (Macros) и щелкните на кнопке Создать (New) для создания нового макроса. 3. Выберите действие Запуск кода (Run Code). В области аргумента Имя функции (Function Name) щелкните на символе многоточия, чтобы вызвать Построитель выражений (Expression Builder). 4. В диалоговом окне Построитель выражений (рис. 19.9) выберите функцию Prin-tReport. Сохраните макрос под именем PrintReport. 5. В окне программы Access выделите команду затем перейдите на вкладку Команды (Commands). 6. В списке Категории (Categories) выберите Все макросы (All Macros) - в списке Команды (Commands) появится макрос PrintReport. Перетащите его поверх меню Сервис, при этом указанное меню откроется. 7. Не отпуская кнопку мыши, перенесите макрос PrintReport в конец списка команд меню Сервис (рис. 19.20). A -I1-1 l -i>l<l<>( a Лг Вшниа I спроса 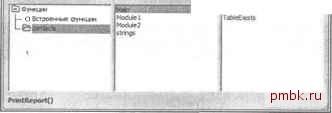 Рис. 19.19. 5 диалоговом окн оитель выражений выберите нужную функцию 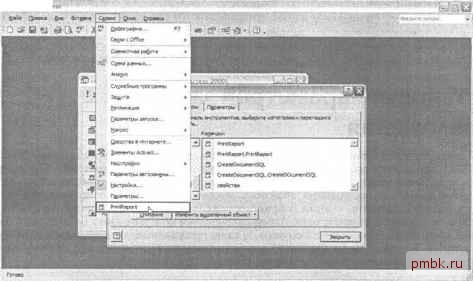 Рис. 19.20. Добавление пользовательской команды в меню Сервис методом перетаскивания 8. Измените название элемента меню на Печать отчета, для этого введите данное название в поле Имя (Name) или измените свойство Caption в диалоговом окне Параметры элемента управления (Tools Control Properties). По завершении этой процедуры отчет будет полностью интегрирован в базу данных MUSIC, поэтому его легко использовать как любую другую функцию Access. Для добавления, удаления и изменения пользовательских элементов управления воспользуйтесь диалоговым окном Настройка. На рис. 19.21 показано, как изменять текст на кнопке пиктограммы, добавлять в меню гиперссылки, пользуясь раскрывающимися меню. Диалоговое окно Настройка позволяет добавлять новые меню и панели инструментов, а также изменять уже существующие.
|
|
© 2006 - 2025 pmbk.ru. Генерация страницы: 0
При копировании материалов приветствуются ссылки. |