
 |
|
Программирование >> Проектирование интерфейса пользователя
Названия полей Данные 
 RlGERtALY Элементе! навигации Рис. 19.8. Макет формы, созданной с помощью мастера Управление данными с помощью команд меню В режиме отображения формы меню Access пополняется новыми элементами, которые помогают манипулировать данными. В меню Правка (Edit) появляются элементы Удалить запись, Выделить запись. Выделить все записи. Перейти; изменяется поведение команды Правка=Найти. Вставку новой записи можно выполнить как щелчком на соответствующей кнопке окна формы (см. рис. 19.8), так и посредством команды Вставка=Я-1овая запись. Меню Записи (Records), доступное в режимах просмотра Режим формы и Режим таблицы, предоставляет возможности наложения и снятия фильтров, задания команд сортировки, сохранения внесенных изменений и обновления содержимого таблицы в окне формы. Все названные элементы меню, кроме нескольких, ссылаются на команды прямого действия, т.е. приводят к непосредственному выполнению операций, без задания пользователем дополнительных данных. фильтрация данных Меню предлагает четыре варианта фильтрации записей таблицы. (Напомним - наложение фильтра равносильно введению в команду SELECT предложения WHERE, которое уточняет критерии отбора данных.) В вашем распоряжении имеются такие инструменты: Изменить фильтр (Filter by Form), Фильтр по выделенному (Filter by selection), Исключить выделенное (Filter excluding selection) и Расширенный фильтр (Advanced Filter/Sort). Режим Изменить фильтр При выборе команды Изменить фильтр открывается диалоговое окно, имеющее почти такой же вид, как и окно формы. Данные, которые вы введете в его поля, будут трактоваться системой как предикаты предложения WHERE запроса SELECT. Например, чтобы отфильтровать записи таблицы music по значению поля last name, выполните следующие действия. 1. Откройте окно формы MUSIC и выберите в меню Access команду ЗаписиО Фильтр->Изменить фильтр. Откроется диалоговое окно Фильтр (рис. 19.9). 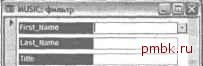 Рис. 19.9. Диалоговое окно Фильтр 2. Щелкните в поле ввода данн: NAME и введите выражение D . В данном случае мы предполагаем отобрать все записи таблицы MUSIC, кроме тех, в поле LAST NAME которгх содержатся строки, начинающиеся с букв А, в или с. 3. Чтобы осуществить фильтрацию, выберите в строке меню команду Фильтр* Применить фильтр (Filter=> Apply Filter). Диалоговое окно Фильтр закроется, и система выполнит повторный запрос, уточняющий содержимое набора данных, которые отображаются формой. (В нашем примере в наборе останутся записи только о тех исполнителях, фамилии которых начинаются с букв п. Е, F и т.д.) Чтобы снять фильтр и восстановить прежний состав набора данных, выберите в строке меню команду Записи=>Удалить фильтр (RecordsRemove Filter). Наконец, пришло время обратить внимание на тот факт, что структура меню Access 2002 существенно зависит от текущего контекста, т.е. его состав и функции меняются в зависимости от осуществляемых пользователем операций. Одни элементы меню, имеющие отношение к конкретной ситуации, появляются, а другие исчезают. Например, в режиме просмотра формы в строке меню элемента Фильтр нет, а при открытии окна задания фильтра этот элемент уже присутствует. Режим Фильтр по в1деленному Команда по выделенному в режимах просмотра Режим формы и Режим таблицы. Отметьте содержимое любого из полей и выберите указанную выше команду меню. В результате будут отобраны только те записи, в одноименном поле которых содержатся данные, совпадающие с выделенными. Режим Исключить в1деленное Эта команда также доступна в режимах просмотра Режим формы и Режим таблицы, но ее результат противоположен предыдущему. Стоит выделить содержимое какого-либо поля и выбрать команду ЗаписиФильтрОИсключить выделенное, и из набора данных будут изъяты те записи, в одноименном поле которых содержатся данные, совпадающие с выделенными. Режим Расширенный фильтр Режим Расширенный фильтр позволяет определять более сложные выражения фильтрации, в которых значения полей могут сопоставляться с константами, содержимым других полей и результатами выполнения функций. Окно расширенного фильтра, показанное на рис. 19.10, во многом подобно (внешне и в отношении выполняемых функций) окну построения запросов.
Поле: First , Сортировка Рис. 19.10. Окно задания расширенного фильтра позволяет строить сложные выражения фильтрации, состоящие из нескольких предикатов Чтобы созданный фильтр начал действовать, достаточно выбрать в строке меню команду Фильтр=>Применить фильтр. Для построения выражений фильтрации, использующих подзапросы, обращения к другим таблицам и вызовы функций, применяются средства диалогового окна Построитель выражений. Чтобы воспользоваться ими, выполните следующие действия. 1. Откройте окно формы MUSIC и выберите в меню команду Записи=:Фильтр=;> Расширенный фильтр. 2. Щелкните правой кнопкой мыши в пределах области определения критериев фильтрации, расположенной в нижней части окна задания расширенного фильтра. 3. Выберите в контекстном меню элемент Построить (рис. 19.11). C XЯ. Рис W.ll. Диалоговое окно Построитель выражений может быть легко вызвано из контекстного меню окна задания расширенного фильтра отбора: rjewe
|
|||||||||||||||
|
© 2006 - 2025 pmbk.ru. Генерация страницы: 0.001
При копировании материалов приветствуются ссылки. |