
 |
|
Программирование >> Программирование баз данных
По этому адресу находится начальная страница, позволяющая пользователям создавать отчеты и выполнять другие действия, предусмотренные в интерфейсе. Обратите внимание на то, что рядом с обозначениями источников данных (Data Sources) и моделей отчетов (Models) имеются пиктограммы NEW (этот замечательный факт свидетельствует о том, что предпринятая нами попытка ввода в эксплуатацию модели отчета оказалась успешной!). Ознакомившись с этим интерфейсом, щелкните на ссылке Report Builder. Ссылка Report Builder указывает на небольшой аплет, попытка инсталляции которого в системе предпринимается после того, как пользователь в первый раз переходит по этой ссылке к программе формирования отчетов. Если пользователь намеревается в дальнейшем работать с программой Report Builder, то он должен подтвердить запрос на инсталляцию этого аплета. Программа Report Builder выводит диалоговое окно с предложением выбрать источник данных для отчета. Выберите только что созданную модель отчета и щелкните на кнопке ОК, чтобы получить применяемый по умолчанию шаблон отчета. Шаблон отчета представляет собой довольно удобную среду проектирования отчета, действующую по принципу переноса и фиксации, позволяющую просматривать таблицы, доступ к которым предоставлен с помощью модели отчета, и выбирать столбцы для последующего их перетаскивания в отчет. Обратите также внимание на крайнюю правую часть области окна, определяющей компоновку отчета. В ней предоставляется возможность выбора среди нескольких типичных компоновок, с которых можно начать формирование отчета. В настоящем разделе будет рассматриваться отчет в табличной форме (такая компоновка является применяемой по умолчанию) и будет создан относительно простой отчет, содержащий информацию обо всех заказах, ожидающих обработки (таковыми считаются заказы, размещенные заказчиком в компании, поставка по которым еще не выполнена). Прежде всего перейдите к таблице Sales . SalesOrderHeader и перетащите в отчет столбец SalesOrderlD. В результате этого произойдут изменения в списке сущностей, как показано на рис. 17.13. Обратите внимание на то, что создается впечатление, будто некоторые из используемых таблиц исчезли! Но не следует беспокоиться, поскольку все необходимые таблицы остаются нетронутыми. Просто в программе Report Builder произошел переход в режим отображения таблиц СУБД SQL Server в относительных позициях друг к дру-гу с учетом связей между ними. В частности, в окне, показанном на рис. 17.13, можно щелкнуть на имени таблицы Contact, выбрать столбец LastName и получить его наглядное отображение, но применительно к столбцу Name с названиями товаров дело обстоит иначе. Этот столбец непосредственно не связан с таблицей SalesOrderHeader, поэтому к нему необходимо перейти, выбрав сущности SalesOrderDetail, SpecialOf ferProduct, а затем Product. И только после этого появляется возможность выбрать столбец Name, как показано на рис. 17.14. 3 Reportl - Microsoft Report Builder Eite m tiew Insert Format Report Help = J J -0 > I i H Dejtgn ReporT] Run Report / £iter [i 5prt and Group j 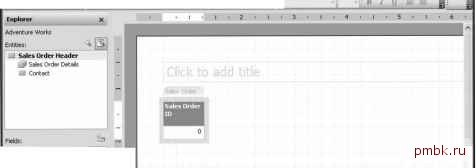 :)#Sales Order Headers SalesOrderlD 1 :) Total Revision Number I Order Date I DLjeDatft I j ratal Status r> Online Order Flag a SaJes Oder Number a Purchase Order Wumber a Account Number * Custo(T>er ID * 5ales Person ID * Territory ID ST Bill To Address ID Toftal Seles Order Headers: 0 Filer: Alt Sates Order Heiers Puc. 17.13. Отображение отчета в окне Report Builder Екр1огег Adventure Works Entities: i=l Safes Order Header -]P Sales Order Details iM Special Offer Product ill Product Special OPfer Proc Ш Contact Fields: l] #Products a ProductNumber r>Make Flag Г/Finished Goods Flaa Puc. 17.14. Переход к столбцу Name Продолжите работу и заполните остальные интересующие нас поля: SalesOrderDetail.UnitQty. SalesOrderHeader.OrderDate. SalesOrderHeader.ShipDate. Перейдите к дальнейшим действиям; для этого щелкните в области заголовка и введите заголовок Orders Shipped August 2 004 . После этого в окне появится примерно такое изображение, как показано на рис. 17.15. Orders Shipped August 2004 Fier: Ses Order OetaBs with: Ship Date frorr 8Л12004 to m /2004 Puc. 17.13. Внешний вид готового отчета Следует также отметить, что в окнах Report Data Explorer имена столбцов, введенных в отчет, вьщелены полужирным шрифтом. Наконец, необходимо провести важную проверку и убедиться в том, что данные, которые будут получены в результате выполнения отчета, соответствуют назначению отчета. Действительно, при подготовке этого отчета в его названии было уьсазано, что он содержит данные о заказах, поставка по которым произведена в августе 2004 года, поэтому необходимо осуществить выборку только тех данных, которые относятся к указанному месяцу. Однако программа Report Builder позволяет легко справиться с этой задачей. Достаточно щелкнуть на кнопке Filter панели инструментов и ввести с помощью диалогового окна Filter Data, показанного на рис. 17.16, ту информацию, которая в конечном итоге будет служить для создаваемого отчета в качестве конструкции WHERE. В правую часть окна, которая служит для определения критериев (см. рис. 17.16), необходимо перетащить обозначение столбца с датой поставки. Ship Date. После этого достаточно щелкнуть на применяемом по умолчанию обозначении операции сравнения equals (равно) и выбрать вместо него вариант from. . .to (этот вариант эквивалентен конструкции BETWEEN в стандартном языке SQL). Затем нужно щелкнуть на кнопке ОК и еще раз вызвать отчет на выполнение, после чего будет сформирован отчет с количеством страниц, примерно равным двенадцати (поскольку общее количество строк в нем превышает 500). Проведите с интерфейсом формирования отчетов еще несколько экспериментов, и вы обнаружите, насколько легко можно добиться желаемых результатов с его помощью. Следует отметить, что можно было бы даже определить применяемый по умолчанию порядок сортировки, например, чтобы показать в первую очередь заказы, время выполнения которых подошло ближе всего. Для этого можно открыть диалоговое окно Sort and Group (рядом с окном Filter панели инструментов).
|
|
© 2006 - 2025 pmbk.ru. Генерация страницы: 0
При копировании материалов приветствуются ссылки. |