
 |
|
Программирование >> Администрирование microsoft sql
Мониторинг использования ресурсов Наблюдение за использованием ресурсов яти, подсистемы ввода - вывода и процессора) позволяет определить, достаточно ли их для удовлетворения потребностей пользователей, а также оценить использование ресурсов различными процессами сервера. Прежде чем начать эксплуатацию системы, рекомендуется провести мониторинг использования ресурсов на компьютере с минимальной нагрузкой и установить базовый уровень производительности. Утилита Task Manager Для мониторинга использования ресурсов с помощью Task Manager щелкните панель задач Windows правой кнопкой и выберите Task Manager. Можно также нажать комбинацию клавиш Ctrl+Alt+Del и затем в окне Windows Security щелкнуть кнопку Task Manager. Чтобы просмотреть сведения об использовании ресурсов отдельными процессами, перейдите на вкладку Processes (рис. 14-1). По умолчанию на вкладке Processes отображается пять столбцов с информацией. Чтобы упорядочить информацию по какому-нибудь столбцу, щелкните его заголовок. Заметьте: на рис. 14-1 информация упорядочена по объему памяти, исполъзуе-мому процессами. Чтобы добавить дополнительные выберите в меню команду Select Columns (рис. 14-2). Чтобы изменить частоту обновления или приостановить вывод информации, в меню View утилиты Task Manager выберите Update Speed. В меню Options можно указать, должно ли окно Task Manager отображаться на рабочем столе поверх других окон (задано по умолчанию) и должна ли утилита Task Manager при свертывании отображаться в панели задач Windows (задано по умолчанию). Чтобы просмотреть сведения об использовании ресурсов компьютера всеми процессами, перейдите на вкладку Performance (рис. 14-3). Занятие 3. Выполнение задач мониторинга Мониторинг SQL Server 2000 включает выполнение различных задач по за использованием ресурсов и специфическими событиями SQL Server. Здесь рассказывается о мониторинге использования памяти, подсистемы ввода - вывода и процессора при помощи Windows 2000 System Monitor и Task Manager. Вы научитесь наблюдать за выполнением хранимых и пакетов SQL с помощью утилиты SQL Profiler, а также вести мониторинг блокировок с использованием окна Current Activity консоли SQL Server Enterprise Manager и системных хранимых процедур. Изучив материал этого занятия, вы сможете: вести мониторинг использования ресурсов с помощью System Monitor и Task Manager; наблюдать за хранимыми процедурами, пакетами и активностью пользователей при помощи SQL Profiler; просматривать мещаюшие блокировки и взаимоблокировки с использованием окна Current Activity и системных хранимых процедур. Продолжительность занятия - около 45 минут
 Рис. 14-1. Вкладка esses окна Task Manager 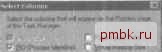 Рис. 14-2. Добавление мтельных столбцов , . В группе отображаются сведения об использовании процессора: обшее чис- ло дескрипторов, потоков и процессов. Информация об использовании памяти отображается в трех группах: Commit Charge (К) - объем выделенной памяти, включая виртуальную, Physical Memory (К) - объем физической памяти, Kernel Memory (К) - объем памяти ядра. Заметьте: на рис. ! 4 максимальный объем вьщеленной памяти превышает объем физической памяти компьютера. Это означает, при установке дополнительных модулей ОЗУ производительность системы может возрасти. Примечание В процессе работы Task Manager значок этой утилиты в панели задач всегда отображает общую загруженность процессора.  Рис. 14-3. Вкладка Performance окна Task Manager Утилита System Monitor Для мониторинга использования ресурсов с помощью System Monitor раскройте Start\Programs\Administrati\r Tools и выберите пункт Performance. System Monitor это оснастка консоли Performance (рис. 14-4). : 1.  Lt] Щ PftrfotTMlcebgsandrtte-ts Counter logs I T Trace Log!  Рис. 14-4. Консоль Performance с оснасткой System Monitor System Monitor отображает значения счетчиков выбранных объектов производительности, а также значения счетчиков и экземпляров. Это могут быть текущие значения, снимок значений на конкретный момент времени или значения сохраненного журнала счетчиков (Counter Log). Чтобы добавить в System Moniror новые счетчики, в панели инструментов щелкните кнопку Add. Откроется диалоговое окно Add Counters (рис. 14-5). Заметьте: можно использовать счетчики локального компьютера. Значения счетчиков можно просматривать в виде диаграммы, гистограммы и.ии отчета, щелкая соответствующие кнопки панели инструментов (рис. I! 6. 14-7, 14-Я).
|
|
© 2006 - 2025 pmbk.ru. Генерация страницы: 0.001
При копировании материалов приветствуются ссылки. |