
 |
|
Программирование >> Администрирование microsoft sql
SeK* *и dtabaids to which Ihe uifr КЫЛЛ frf 1  Рис. 10-11. Предоставление доступа к базам данных  Completing th ate Login Wizard Vou havfc cotnpkMi the tiDpt isquifid to он a logii Ttie vecuiy Dptianiyou tiave 9 ehted are shCMn below. Рис. 10-12 шение процесса создания учетной записи Упражнение 2. Создание учетной записи с помощью мастера Create Login Wizard В этом упражнении вы используете мастер Create Login Wizard для создания учетной записи. ► Чтобы создать учетную запись пр гаощн мастера Create Login Wizard 1. Убедитесь, что вы зарегистрировались на контроллере домена dSQL.M SFT под учетной записью Administrator. 2. Раскройте меню Start\Programs\Microsoft SQL Server и выберите Enterprise Manager. В окне SQL Server Enterprise Manager будут показаны все деревья Microsoft SQL Server и Event Viewer (Local). 3. В дереве консоли раскройте Microsoft SQL Servers, затем - Microsoft SQL Group и экземпляр сервера по умолчанию. 4. В меню Tools выберите Wizards. Откроется окно Select Wizard. 5. Раскройте контейнер Database и -хш щелкните Create Login Wizard. Откроется окно Welcome To The Create Login Wizard. 6. Щелкните Next. Откроется окно Select Authentication Mode For This Login. 7. Установите переключатель SQL Server Login Information Tiiat Was Assigned To Me ByTiie System Administrator (SQL Server Autlientication) и щелкните Next. Откроется окно Authentication With SQL Server. 8. В поле Login ID введите .Sw. - - 9. В полях Password и Confirm Password введите password и щелкните Next. Откроется окно Grant Access To Security Roles. 10. Щелкните Next. He выбирайте роли, относящиеся к системе безопасности. . Откроется окно Grant Access To Databases. 11. Пометьте флажок SSEMDB, чтобы разрешить доступ только к этой БД, и шелкни- те Next. Откроется окно Completing The Create Login Wizard. Просмотрите параметры учетной записи, которые вы определили. 12 Щелкните Finish. После создания учетной записи появится окно системного сообщения Wizard Complete. 13. Щелкните OK, чтобы закрыть окно Wizard Complete. 14. В дереве консоли раскройте контейнер Security и щелкните Logins. В области просмотра параметров учетная запись Joe будет указана как стандартная. 15. В меню Tools выберите SQL Query Analyzer. Вы подключены к SQL Server с использованием средств аутентификации Windows. 16. В меню File выберите Connect. - - Откроется окно Connect To SQL Server. 37. Пометьте флажок SQL Server Authentication. В поле Login name введите Joe. 19. В поле Password введите password и щелкните ОК. Вы подключились к экземпляру SQL Server по умолчанию, используя учетную запись Joe. Обратите внимание, что в заголовке диалогового окна указано, что вы подключены как Joe. 20. В панели инструментов в списке БД выберите SSEMDB. Обратите внимание, что в списке перечислены те БД (в том числе и системные), к которым у пользователя Joe есть доступ, все остальные БД не отображаются. 21. В панели запросов введите ЕСТ * FROM Customer. 22. Щелкните кнопку Execute Query. Обратите внимание, что, хотя пользователь Joe и имеет доступ к БД, он не имеет права выполнять оператор SELECT в таблице Customer. 23. Закройте SQL Query Analyzer, не сохраняя изменений. 24. Не закрывайте SQL Server Enterprise Manager. * . Создание учетной записи с использованием SQL Server Enterprise Manager Чтобы создать учетную запись непосредственно при помощи SQL Server Enterprise Manager, щелкните правой кнопкой объект Logins в контейнере Security и выберите New Login. На вкладках General, Server Roles и Database Access диалогового окна SQL Server Login Properties - New Login вы можете указать те же свойства, что и в мастере Create Login (режим проверки подлинности, доступ к серверу, доступ к БД). Однако в них содержится и дополнительная маиия. Если тенете кнопку рядом с полем Name на вкладке General, откроется дополнительное окно SQL Server Login Properties - New Login, где вы сможете выбрать домен Windows в раскрывающемся списке и просмотреть список всех входящих в него пользователей и групп (рис. 10-13). 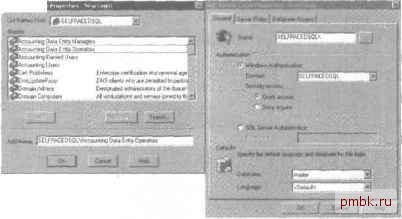 Рис Список учетные тсей пользователей, отображаемый при создании новой учетной записи На вкладке General вы также можете выбрать БД и язык, которые будут использо ваться по умолчанию при подключении данного пользователя. Если не определено иное, это будет БД master и язык, используемый данным экземпляром SQL Server 2000. Вы можете запретить доступ к SQL Server пользователю или группе Windows NT 4.0/2000. В этом случае пользователь не сможет подключиться к SQL Server (даже если он состоит в ппе, имеющей другую учетную запись). На вкладке Server Roles вы сможете выбрать роль сервера для новой записи. Для удобства описание каждой роли сервера представлено в группе Description (рис. 10-14). Если вы выберете роль сервера и щелкнете Properties, на вкладке General диалогового окна Server Role Properties dmin вы сможете просмотреть список участников данной роли, добавить или удалить учетные записи из списка (рис, Если вы выберете роль сервера System mstrators, то увидите, что ее участниками являются члены группы Administrator и учетная запись SQL Server sa. На вкладке Permissions отображаются разрешения роли сервера sysadmin. На вкладке Database Access диалогового окна SQL Server Login Properties - New Login вы можете определить права доступа к БД и роль БД для учетной записи (рис. 10- I Обратите внимание: новая учетная запись стала членом роли public всех БД. Вы не можете удалить учетную запись из состава этой роли.
|
|
© 2006 - 2025 pmbk.ru. Генерация страницы: 0
При копировании материалов приветствуются ссылки. |