
 |
|
Программирование >> Разработка пользовательского интерфейса
Выбрать в меню Вставка команду Запросы. При этом надо помнить, что меню Access изменяется в зависимости от того, какой объект активен в данный момент. Если, например, вы находитесь в режиме редактирования таблицы, то меню Вставка не содержит пункт Запросы. Выполнить шаги 3 и 4 из предыдущей последовательности действий. При использовании второго способа можно еще более облегчить свой труд. Для этого, находясь на странице Таблицы Контейнера базы данных, выберите таблицу, которую собираетесь использовать в запросе, как это показано на рис. 7.6. После этого выберите команду Запросы меню Вставка. Вы попадете в Конструктор запросов с уже выбранной таблицей, графический образ которой будет присутствовать в верхней половине Конструктора. DTiuiMH I з/шйы I ЕЕ .....II.....!......ИМШИШ I I I 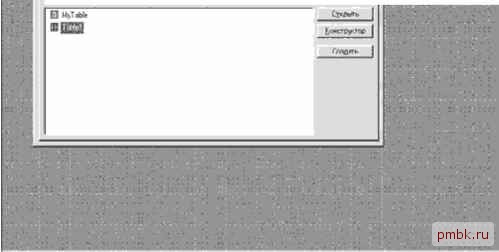 -1-tsmrr Рис. 7.6. Здесь необходимо отметить, что запросы можно создавать не только к таблицам, но и к уже существующим запросам. Если есть необходимость, то вы можете комбинировать табличные данные и данные уже существующего запроса в новом запросе. В диалоговом окне Добавление таблицы присутствуют три вкладки: Таблицы, Запросы и Таблицы и Запросы. С их помощью вы можете ограничить необходимые вам объекты только таблицами, только запросами, либо, напротив, включить в список как таблицы, так и запросы (рис. 7.7). ограничении доступа. Поэтому логичней хранить запрос в строчках кода. Для создания запросов с помощью Конструктора необходимо выполнить одну из следующих последовательностей действий: 1. Перейти на страницу Запросы в Контейнере базы данных. 2. Нажать кнопку Создать. 3. В появившемся диалоге выбора таблиц выбрать нужные таблицы. 4. Связать таблицы, если они не связаны, постоянно хранимой связью, зарегистрированной в базе данных. Либо Добавление таблицы Таблицы ifll Запросы Таблицы н запросы Запрос1 МЯаЫе ТаЫе1 Добавить Закрыть Рис. 7.7. Так же как в Visual FoxPro, Конструктор запросов состоит из двух частей. В верхней части расположены графические образы таблиц и запросов, данные из которых используются в текущем запросе. По умолчанию Конструктор запросов служит для построения запросов выборки. При этом обязательно учитывайте, что при изменении значений в записях итоговых запросов изменяются данные в исходных таблицах. Нижняя половина представляет собой таблицу, в каждую строку которой мы можем заносить необходимую информацию. Несмотря на то, что научиться пользоваться Конструктором достаточно легко, мы тем не менее позволим себе остановиться на этом моменте более подробно. В первую строку заносится название поля. Сделать это можно несколькими способами: 1. Перетащить графический образ поля из верхней части Конструктора колонку. 2. Дважды щелкнуть мышкой на графическом образе поля. 3. Написать название поля непосредственно в первой строке колонки. 4. Выбрать название поля из раскрывающегося списка, как показано на рис.7.8. в соответствующую
Рис. 7.8. Во вторую строчку заносим название таблицы. Это важно, если у нас больше, чем одна таблица, так как в таблицах поля могут совпадать по названию. Если вы сомневаетесь, что можете правильно занести название таблицы, то выбирайте ее из списка. Очень часто необходимо выводить информацию, упорядочив ее по какому-нибудь из полей. Для этого используется третья строка колонки поля. С помощью переключателя, расположенного в четвертой строчке, вы определяете, будет ли поле выводиться в выборке запроса или нет. Представьте ситуацию, в которой вам необходимо отсортировать итоговую выборку по некоему полю, но присутствие этого поля в ней не нужно. Тогда, установив сортировку по этому полю и отключив переключатель вывода на экран, вы iP QCCBeaqjaiyta QHinunl: э рпрас на в ы бр]К1
Рис. 7.9. Построение критерия с использованием оператора AND. Оба выражения, связанные оператором AND, накладываются на одно и то же поле Account Выражения, представленные в табл. 7.3, называются совокупными функциями SQL или функциями агрегирования. Чтобы построить запрос с использованием этих функций, необходимо обязательно установить группировку по одному или более полям. Выберите в меню Вид команду Групповые операции, либо соответствующий значок на панели инструментов. После того как вы выполните эту команду, в колонках выбора полей появится строчка Групповая операция . Теперь из раскрывающегося списка вы можете выбрать одну из функций агрегирования для поля, которое отображается в текущей колонке, либо установить группировку по данному полю. Здесь следует обратить внимание на два последних пунктах раскрывающегося списка: Выражение и Условие. Если вы выберете значение Условие, то возникнет необходимость отключить вывод на экран этого поля, в противном случае вы получите сообщение от Access, в котором вас будут просить об этом же. Основное назначение этого пункта - занести критерий, который вы укажете в этой колонке, в предложение WHERE, так как если вы пишете критерий для поля, по которому происходит группировка, то критерий заносится в предложении HAVING.
Иногда бывает недостаточно использовать только функцию агрегирования. Тогда можно использовать выражения, созданные с помощью функций агрегирования для вывода на экран, но при этом в строку Групповые Операции необходимо вынести значение Выражение . На рис. 7.10 добьетесь необходимой функциональности. Одним из главных элементов запросов, если не самым главным, является условие выборки или критерии, которые мы накладываем на исходные таблицы. Ведь совершенно нерационально выводить все записи из таблицы, где их десятки тысяч. Поэтому активно используйте критерии для ограничения числа записей. При этом, если в одной колонке вы напишете критерии в строчках условия отбора и или , то они свяжутся по условию OR. Если же вам необходимо установить для одного и того же поля критерий по AND, то вы должны либо непосредственно набрать условие с использованием этого оператора, либо использовать еще одну колонку для этого поля, но с выключенным переключателем Вывод на экран , как это показано на рис. 7.9.
|
||||||||||||||||||||||||||||||||||||||||||||||||||||||||||||||||||||||||||||||||||||||||||||||||||||||||||||||||||
|
© 2006 - 2025 pmbk.ru. Генерация страницы: 0
При копировании материалов приветствуются ссылки. |